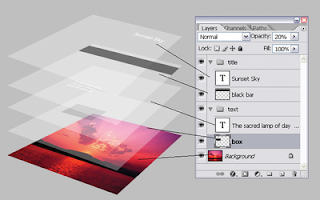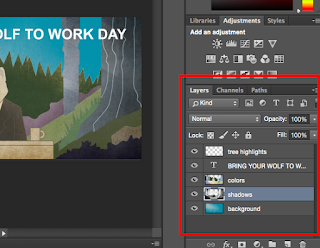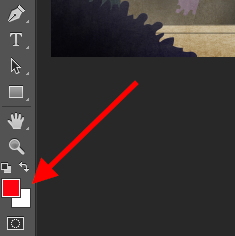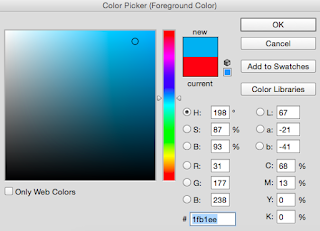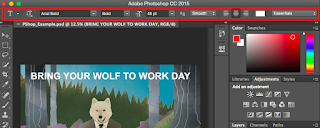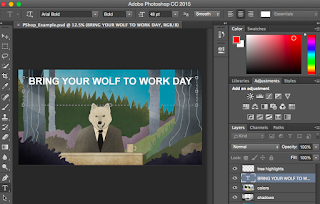Tutorial Photoshop untuk Pemula
Berikut ini saya mencoba memberikan panduan dan tutorial tentang cara menggunakan Photoshop, baik itu cara menggunakan Photoshop CS3, cara menggunakan Photoshop CS4, cara menggunakan Photoshop CS5, cara menggunakan Photoshop CS6, dan cara menggunakan Photoshop CC
Photoshop adalah perangkat lunak edit foto dan desain yang sangat hebat dengan banyak hal yang bisa dilakukan, termasuk banyak alat yang kadang-kadang tampak luar biasa. Tapi Photoshop bukan hanya untuk para profesional.
Dengan sedikit bantuan, Anda dapat dengan mudah mengajarkan diri Anda bagaimana menggunakannya untuk menciptakan grafis yang menarik dan indah.
Berikut ini saya mencoba memberikan panduan dan tutorial tentang cara menggunakan Photoshop untuk pemula. Baik itu cara menggunakan Photoshop CS3, cara menggunakan Photoshop CS4, cara menggunakan Photoshop CS5, cara menggunakan Photoshop CS6, dan cara menggunakan Photoshop CC.
1. Layer
Apa Kegunaannya: Layer dapat digunakan untuk gambar, teks, sapuan kuas, warna latar belakang, pola, dan filter.
Saya suka berpikir tentang layer sebagai lembaran kaca yang ditumpuk di atas satu sama lain yang akan Anda gunakan untuk membuat produk akhir. Setiap lembar dapat dimodifikasi secara individual tanpa mempengaruhi proyek secara keseluruhan, yang dapat menghemat banyak waktu saat melakukan pengeditan untuk masing-masing elemen grafik Anda.
Layer adalah elemen Photoshop yang paling penting – dan, menurut saya, mereka adalah salah satu alasan mengapa banyak orang mengangkat tangan mereka dengan frustrasi. Tetapi begitu Anda memahami cara kerjanya, saya berjanji mereka akan membuat hidup Anda lebih mudah.
Di Mana Letaknya: Layer memiliki modul sendiri di sudut kanan bawah layar Photoshop Anda, secara default. Anda juga dapat mengaksesnya dengan mengklik “Layer” di bilah menu atas.
Pro Tips: Selalu beri nama layer Anda. Menyimpannya secara teratur akan membantu Anda tetap waras, terutama jika Anda menemukan diri Anda mengerjakan proyek dengan sejumlah besar layer.
Untuk menambah atau menghapus layer:
Dari bilah menu atas, pilih Layer> New> Layer …
Untuk memilih layer:
Layer yang dipilih disorot dengan warna biru. Untuk mengedit bagian tertentu dari gambar Anda, Anda harus memilih layer tertentu.
Anda juga akan melihat ada simbol “mata” di samping setiap layer: Klik simbol itu untuk menyalakan dan mematikan mata, sehingga mengubah visibilitas layer saat Anda bekerja.
Untuk menduplikasi layer:
Pertama, pilih layer atau grup di panel Layer. Selanjutnya, seret layer atau grup ke tombol Create a New Layer, atau klik kanan layer untuk memilih “Duplicate Layer” atau “Duplicate Group.” Masukkan nama untuk layer atau grup baru, dan klik OK.
Kiat Pro: Anda dapat melakukan berbagai hal keren dengan lapisan – dan percaya atau tidak, membuat animasi GIF adalah salah satunya.
2. Alat Warna & Swatch
Apa Kegunaannya: Alat Warna dan Swatch memungkinkan Anda menggunakan, memodifikasi, menyalin, dan menyimpan warna kustom untuk konten Anda. Meskipun ini mungkin tampak seperti elemen yang cukup jelas, ia sebenarnya memiliki fitur canggih yang akan membuat konten visual Anda tetap hidup dan menyatukan skema warna Anda.
Di Mana Letaknya: Alat Warna & Swatch memiliki modul sendiri di sudut kanan atas layar Photoshop Anda, secara default.
Untuk membuat warna kustom Anda sendiri:
Buka Color Picker dengan mengklik dua kali pada kotak bagian atas baik di modul Warna, atau di menu di sebelah kiri.
Dari sana, Anda akan melihat spektrum warna vertikal dengan slider di atasnya, yang dapat Anda sesuaikan untuk membuat warna kustom Anda sendiri. Atau, jika Anda sudah memiliki warna tertentu yang Anda tahu nilai heksinya (contohnya # 1fb1ee), kemudian masukkan dalam kotak yang sesuai untuk menemukan warna itu secara otomatis. Anda juga dapat memilih contoh warna berdasarkan nilai RGB atau CMYK.
Warna apa pun yang Anda buat dapat ditambahkan ke “Swatch” jika Anda mengeklik “Add to Swatch.”
Kiat Pro: Ambil warna perusahaan atau warna brand Anda dan simpan sebagai “Swatch” sehingga Anda dapat mereferensikan dan menggunakannya kembali setiap kali Anda mendesain konten visual Anda.
3. Font & Alat Teks
Apa Kegunaannya: Alat Teks memungkinkan Anda menambahkan font kustom ke database Anda, dan memberi Anda akses ke pengaturan font tingkat lanjut yang memberi teks Anda gaya yang serius.
Di Mana Letaknya: Toolbar di sebelah kiri Anda, di dekat bagian bawah.
Setelah Anda mengklik ikon alat Teks, semua pengaturan dan opsi font akan muncul di bagian atas layar Anda. Pengaturan ini memungkinkan Anda mengubah font, ukuran font, dan jarak antar karakter, tinggi, lebar, warna, dan gaya. Pastikan untuk memilih lapisan teks yang Anda inginkan untuk mengeditnya.
Untuk menambahkan teks ke grafik Anda:
Alat teks berfungsi seperti alat teks lain yang Anda gunakan. Klik ikon “T” di bilah sisi kiri, seret kotak teks di atas area tertentu yang Anda inginkan teksnya muncul, dan Anda siap untuk pergi.
Setiap kali Anda membuat kotak teks, Photoshop akan menghasilkan layer untuk itu. Anda dapat memilih warna, ukuran, goresan, gaya font, dan berbagai opsi lain untuk mengubahnya.
Pro Tip: Selain Photoshop menawarkan berbagai macam font, Anda juga dapat menginstal font Anda sendiri dengan mengunduh secara gratis, dan kemudian menginstal font baru Anda di Photoshop sehingga Anda bisa menggunakannya.
4. Brush Tool & Memilih Brushes
Apa Kegunaannya: Sama seperti font, Anda dapat menambahkan brush khusus Anda yang bebas royalti. Dengan pengaturan brush, Anda dapat mengubah ukuran, bentuk, dan transparansi sapuan brush Anda untuk mencapai sejumlah efek visual yang berbeda.
Brush adalah cara yang bagus untuk menambahkan beberapa aksen visual ke konten Anda. Photoshop memulai dengan pilihan brush bagus yang dapat Anda gunakan untuk membersihkan grafik dan membuat beberapa efek visual dasar.
Di Mana Letaknya: Bilah alat di sebelah kiri.
Setelah Anda mengklik ikon Brush Tool, semua pengaturan dan opsi brush akan muncul di bagian atas layar Anda. Pengaturan ini memungkinkan Anda mengubah ukuran brush, opasitas, flow, dan sebagainya.
Untuk menggunakan brush tool:
Brush tool sangat cocok untuk menambahkan aksen desain ke konten-konten Anda. Saat menggunakan brush, saya selalu menyarankan untuk menambahkan lapisan baru agar Anda tidak melukis di atas elemen lainnya. Anda dapat memilih warna dari koleksi foto Anda, atau menggunakan warna kustom.
Mengubah pengaturan brush dapat memberikan tampilan dan gaya Anda yang sangat berbeda. Jangan takut untuk bermain-main sedikit dengan semua brush kustom Anda.
5. Select Tool
Apa Kegunaannya: Ketika digunakan dengan benar, alat ini akan membiarkan Anda memilih elemen individu, seluruh grafik, dan menentukan apa yang disalin, dipotong, dan ditempelkan ke dalam grafik Anda.
Di Mana Letaknya: Bilah alat di sebelah kiri.
Select Tool dikenal sebagai salah satu alat paling dasar, namun membuat frustasi untuk digunakan di Photoshop. Hal pertama yang harus Anda ketahui adalah itu hanya akan berfungsi jika layer disorot. Jadi, jika saya ingin memotong atau menyalin sepotong Layer 4, Layer 4 harus disorot pada bilah alat Lapisan saya. Area yang disorot ditandai dengan garis putus-putus.
Setelah Anda ingat untuk memperhatikan layer mana yang Anda gunakan, Select Tool menjadi lebih mudah digunakan.
Pertama, sorot area pilihan Anda. Kemudian, cukup klik kanan dan putuskan apa yang ingin Anda lakukan dari menu yang muncul. Misalnya, Anda dapat memotong objek dari layer saat ini dan membuat layer Anda sendiri.
Cara memilih gambar untuk dimasukkan ke grafik Anda:
Buka gambar yang ingin Anda gunakan di Photoshop, dan gunakan Select Tool untuk menentukan berapa banyak gambar yang ingin Anda salin. Setelah Anda memilih area gambar, cukup salin area tersebut.
Selanjutnya, buka tab untuk proyek Anda saat ini dan tempelkan sebagai layer baru. Sorot layer objek yang ingin Anda pilih. Anda dapat memindahkan banyak objek sekaligus dengan menyorot beberapa layer.
Kemudian, klik kanan pilihan Anda, dan kemudian Anda memiliki beberapa opsi, termasuk:
- Memilih “Layer via Copy” untuk menyalin objek dari layer ini dan membuat layernya sendiri.
Kiat Pro: Untuk memilih seluruh grafik Anda dan menyertakan semua lapyer, sorot semua lapyer dan kemudian gunakan Select Tool. Setelah Anda menentukan area untuk menyalin, gunakan bilah menu di bagian atas dan klik “Edit”> “Copy Merged.” Ini akan menyalin seluruh grafik sehingga Anda dapat menempelkannya sebagai layernya sendiri. - Memilih “Free Transform” untuk skala, memutar, memindahkan, dan membalik pilihan Anda. (Lihat Move Tool di bagian berikutnya dari posting ini jika Anda memerlukan bantuan lebih lanjut tentang ini.)
Kiat Pro: Satu trik yang benar-benar bagus yang dapat Anda lakukan dengan “Free Transform” adalah dengan menumpangkan tangkapan layar PDF untuk membuat gambar yang tampak 3D, seperti yang ada di bawah ini. Anda dapat menemukan gambaran umum langkah-langkah di bawah ini.
6. Move Tool
Apa Kegunaannya: Move Tool adalah alat yang cukup mendasar yang memungkinkan Anda untuk memindahkan elemen-elemen individual dari grafik Anda.
Move Tool berfungsi pada setiap lapisan, dan pada grafik secara keseluruhan – jika (ingat cara melakukan ini?), Anda menyorot semua layer Anda. Ini berguna ketika Anda mencoba untuk memposisikan gambar, teks, dan elemen desain lainnya.
Di Mana Letaknya: Bilah alat di sebelah kiri, di bagian atas.
Untuk menggunakan Move Tool:
Klik Ikon Move Tool dari bilah menu sebelah kiri dan cukup tarik objek yang ingin Anda pindahkan. Untuk memindahkan semua objek dalam satu lapisan, cukup sorot layer dan gunakan Move tool. Anda juga dapat mengklik kanan objek untuk opsi tambahan.
Untuk skala, rotasi, memindahkan, dan flip:
Free Transform tool memungkinkan Anda mengukur, memutar, memindahkan, dan membalik elemen apa pun di layer atau layer pilihan Anda. Gunakan pintasan CTRL + T atau Command + T (untuk Mac) untuk memulai Free Transform, dan periksa opsi yang muncul di bagian atas layar Anda. Tahan tombol SHIFT sambil mengubah untuk mempertahankan proporsi elemen Anda.
7. Zoom Tool
Apa Kegunaannya: Zoom Tool memungkinkan Anda memperbesar area dan mengecilkan area tertentu dari suatu gambar.
Di Mana Letaknya: Di bar menu atas, pilih View > Zoom In atau View > Zoom Out.
Untuk menggunakan Zoom Tool:
Pilih opsi zoom dari menu “View” (seperti yang ditunjukkan di atas). Untuk menggunakan pintasan keyboard, tahan ALT (PC) atau Command (Mac) dan tekan + untuk memperbesar, dan ALT (PC) atau Command (Mac) dan tekan – untuk memperkecil.
8. Penghapus atau Eraser Tool
Apa Kegunaannya: Penghapus Dasar atau Eraser Tool berfungsi sangat mirip dengan alat kuas atau brush tool. Anda dapat mengubah ukuran dan kekerasan ujung penghapus untuk mencapai berbagai efek. Background Eraser menggunakan perbedaan warna untuk membantu Anda menghapus area latar belakang yang tidak diinginkan dari gambar Anda.
Penghapus atau Eraser Tool adalah salah satu alat paling berguna di Photoshop. Ya, saya mengerti ini secara teknis hanya penghapus, tetapi Anda tidak pernah menggunakan penghapus seperti ini.
Di Mana Letaknya: Bilah alat di sebelah kiri.
Untuk menggunakan Penghapus Dasar:
Setelah Anda mengklik ikon Penghapus, semua pengaturan akan muncul di bagian atas layar Anda. Pengaturan ini memungkinkan Anda mengubah ukuran penghapus, kekerasan, dan aspek lain dari alat ini.
Seperti kebanyakan alat di Photoshop, penghapus hanya berfungsi pada layer yang dipilih secara khusus. Pastikan Anda memiliki layer yang ingin Anda pilih sebelum Anda mulai menghapus.
Untuk menggunakan Penghapus Latar Belakang:
Alat ini adalah keajaiban yang menghemat waktu. Anda dapat melihat betapa mudahnya menghilangkan warna latar belakang dari gambar. Ini sangat membantu jika Anda membutuhkan objek dengan latar belakang transparan.
Untuk menggunakan Penghapus Latar, klik dan tahan ikon penghapus sampai menu geser muncul keluar. Pilih “Background Eraser.”
Sekarang Anda siap melakukan penghapusan serius. Sesuaikan ukuran Background Eraser, dan cukup klik warna yang ingin Anda hapus dari layer yang dipilih. Ingat untuk memilih layer yang ingin Anda hapus.
9. Alat Crop
Apa Kegunaannya: Alat Crop memungkinkan Anda memotong gambar. Ini berfungsi seperti alat pemotong apa pun yang pernah Anda temui: Cukup pilih area Anda dan pangkas.
Saya tahu ini adalah alat dasar, tetapi Anda akan menemukan diri Anda menggunakan ini sesering alat lain apa pun di Photoshop, terutama ketika Anda telah menyelesaikan grafik dan perlu membersihkan sebagian ruang kosong di tepinya.
Di Mana Letaknya: Bilah alat di sebelah kiri.
Untuk menggunakan alat Crop:
Pilih ikon yang ditunjukkan pada tangkapan layar dari bilah menu samping, dan seret kotak di atas area yang ingin Anda potong. Untuk menyesuaikan kotak pangkas, cukup klik dan seret kotak jangkar kecil di sisi dan sudut kotak.
Tip Pro: Anda dapat membuat ukuran kanvas Anda lebih besar dari yang seharusnya sehingga Anda dapat memberi Anda lebih banyak ruang untuk memindahkan elemen desain Anda, dan memotongnya ke ukuran yang tepat sesudahnya.
10. Fill Tool
Apa Kegunaannya: Fill Tool, sebelumnya adalah alat Paint Bucket, mengisi setiap area padat dengan warna pilihan Anda. Ini bagus untuk latar belakang yang solid atau mewarnai area yang luas. Ini juga dapat digunakan untuk menerapkan pola pada gambar Anda. Alat Gradient dalam alat Fill memungkinkan Anda membuat efek latar belakang yang bagus dan pudar dari warna pilihan Anda.
Di Mana Letaknya: Pada bilah menu atas, pilih Layer > New Fill Layer. Dari sana, Anda memiliki opsi untuk memilih “Solid Color,” “Gradient,” atau “Pattern.”
Untuk mengisi area yang padat dengan warna:
Pertama, pilih layer yang ingin Anda isi dengan warna solid. Kemudian, dari bilah menu atas, pilih Layer > New Fill Layer > Solid Color … Dari sana, jendela “New Layer” akan muncul dan meminta Anda untuk memberi nama layer pengisian warna baru. Jangan khawatir tentang memilih warna yang Anda inginkan saat itu juga – cukup beri nama layer dan tekan “OK.”
Selanjutnya, jendela Color Picker akan muncul. Di sini, Anda dapat memilih warna solid yang ingin Anda isi. Karena saya memilih lapisan latar belakang untuk diisi (yaitu warna langit dalam grafik saya), warna yang saya pilih di Color Picker menentukan warna langit:
Untuk menerapkan pola atau patterns ke gambar Anda:
Pola-pola ini dapat dibuat secara manual jika Anda memiliki waktu dan kesabaran, atau Anda dapat menemukan berbagai pola atau patterns bebas royalti yang tersedia untuk diunduh melalui pencarian Google.
Untuk menerapkan pola atau patterns, pertama pilih layer yang ingin Anda isi dengan pola. Kemudian, dari bilah menu atas, pilih Layer > New Fill Layer > Pattern. Dari sana, jendela “New Layer” akan muncul dan meminta Anda untuk memberi nama layer pengisian warna baru. Jangan khawatir tentang memilih warna yang Anda inginkan saat itu juga – cukup beri nama layer dan tekan “OK.”
Selanjutnya, Anda akan melihat jendela “Pattern Fill” muncul. Dari sana, Anda dapat memilih pola dan skalanya. Karena saya telah memilih layer latar belakang untuk diisi (yaitu warna langit dalam grafik saya), pola yang saya pilih dalam Pola Isi mengubah langit:
Untuk menggunakan alat Gradient:
Untuk menerapkan gradien, pertama pilih layer yang ingin Anda isi dengan pola. Kemudian, dari bilah menu atas, pilih Layer > New Fill Layer > Gradient. Dari sana, jendela “New Layer” akan muncul dan meminta Anda untuk memberi nama layer pengisian warna baru. Jangan khawatir tentang memilih warna yang Anda inginkan saat itu juga – cukup beri nama layer dan tekan “OK.”
Selanjutnya, jendela “Gradient Fill” akan muncul. Bermain-main dengan opsi ini, termasuk gaya, sudut, dan skala. Untuk memilih gradien yang berbeda dari yang ditawarkan secara default, klik tanda panah di sisi kanan dari gradien default untuk membuka Gradient Editor, ditunjukkan di bawah ini:
11. The Eyedropper
Apa Kegunaannya: Alat kecil yang berguna ini memungkinkan Anda mengekstrak dan menggunakan warna apa pun dari gambar apa pun di Photoshop.
Di Mana Letaknya: Bilah alat di sebelah kiri.
Untuk menggunakan alat Eyedropper:
Pilih ikon dari sidebar. Selanjutnya, cari warna yang ingin Anda ekstrak, dan cukup klik area itu untuk mengkloning warna.
Setelah Anda mengekstrak warnanya, Anda akan melihatnya menunjukkan keduanya di modul Color di kanan atas layar Anda, serta bagian bawah sidebar kiri. Anda dapat mengklik dua kali kotak warna itu untuk memunculkan pemilih warna lanjutan, di mana Anda kemudian dapat menyesuaikan dan menyimpan warna ke swatch untuk penggunaan di masa mendatang.
12. Blending Options
Apa Kegunaannya: Blending Options mencakup sejumlah fitur untuk meningkatkan tampilan atau grafik Anda. Misalnya, Anda dapat menggunakan efek “Outer Glow” untuk membuat huruf tampak seperti bercahaya. Atau Anda bisa menggunakan efek “Drop Shadow” untuk menambahkan bayangan ke huruf Anda. Luangkan waktu untuk bermain-main dengan semua efek layer dan cari tahu mana yang menggelitik kecintaan Anda.
Di Mana Letaknya: Dari menu bar bagian atas, pilih Layer > Layer Style > Blending Options … Anda juga dapat mengklik dua kali layer apa saja untuk memunculkan opsi untuk layer tertentu.
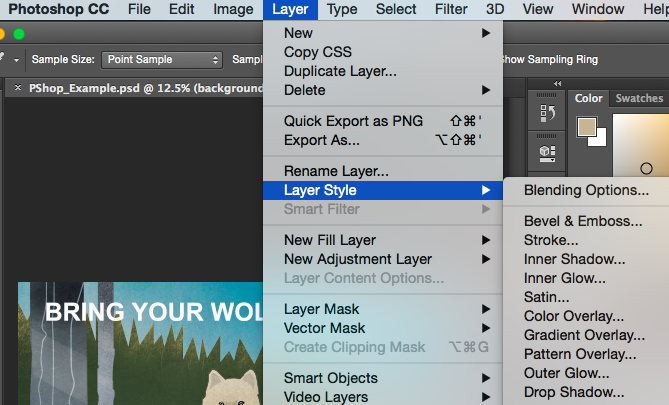
Untuk menggunakan Blending Options:
Pertama, pilih layer yang Anda inginkan untuk menerapkan opsi dan efek pencampuran Anda. Kemudian, buka opsi pencampuran Anda dan pilih opsi yang ingin Anda terapkan. Dengan berbagai pilihan yang tersedia, Anda dapat mencapai sejumlah efek yang sangat bagus untuk menyelesaikan grafis Anda. Bersenang-senanglah dengan ini dan bereksperimenlah pada berbagai lapisan, gambar, dan teks. Berikut ini lihat apa yang ditawarkan:
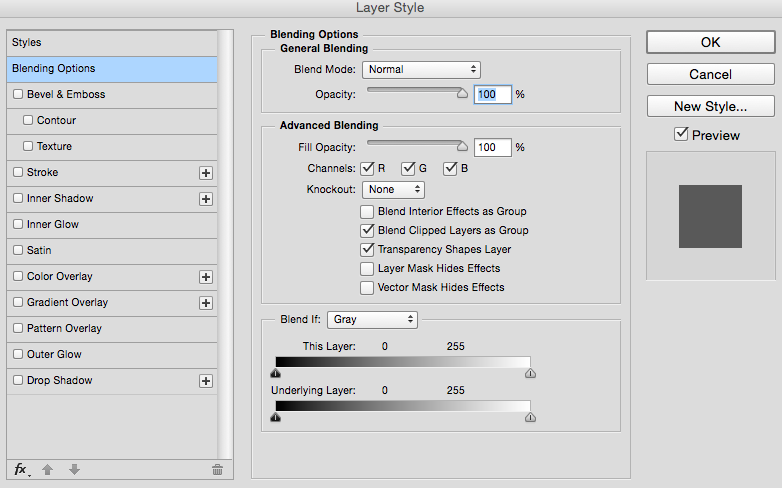
Sebagai contoh, pada gambar di bawah ini, saya memilih layer teks saya dan memilih “Bevel & Emboss.” Terlihat keren, ya?
Perlu diketahui bahwa jika Anda bekerja dengan anggaran terbatas dan jadwal yang ketat, Anda dapat menghemat banyak waktu dan uang dengan menggunakan foto stok bebas royalti. Juga, Photoshop menawarkan sejumlah cara pintas keyboard yang sangat membantu untuk hal-hal seperti memperbesar dan memperkecil, mengubah ukuran kanvas, membuat layer baru, dan seterusnya.
Sekarang, tidak akan realistis untuk menjamin bahwa Anda akan menjadi ahli Photoshop pada titik ini – tetapi bukan itu yang dirancang oleh panduan ini. Saya berharap bahwa saya telah memberi Anda pemahaman yang Anda butuhkan untuk menggunakan alat yang hebat di Photoshop dengan cara yang tepat waktu, efisien, sehingga Anda dapat meningkatkan permainan konten visual Anda, seperti, hari ini.